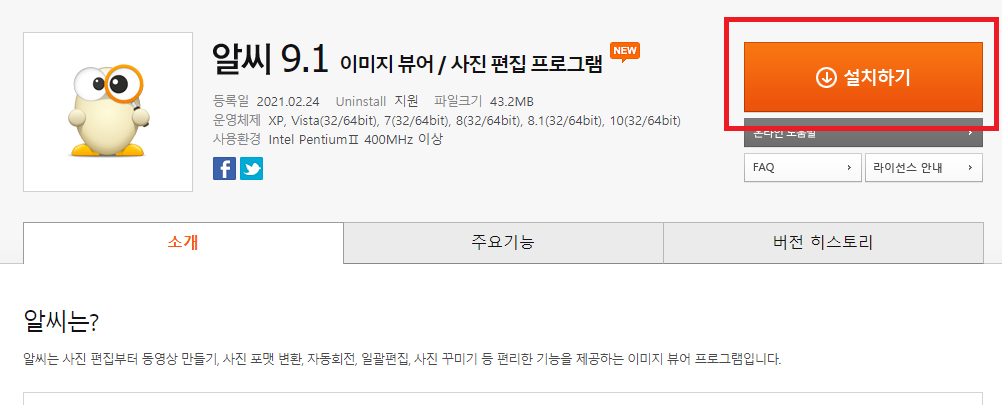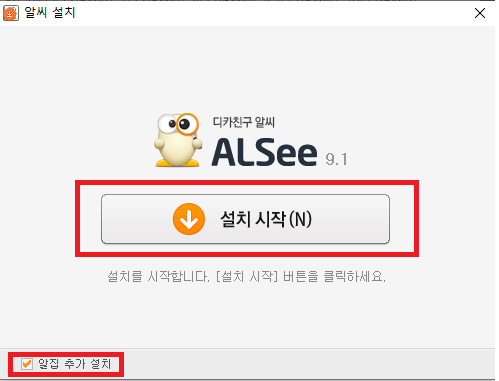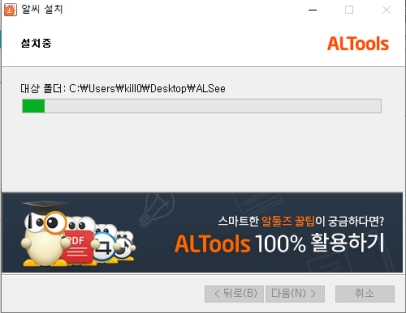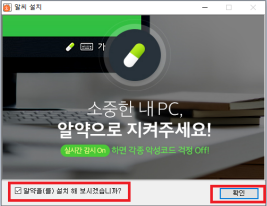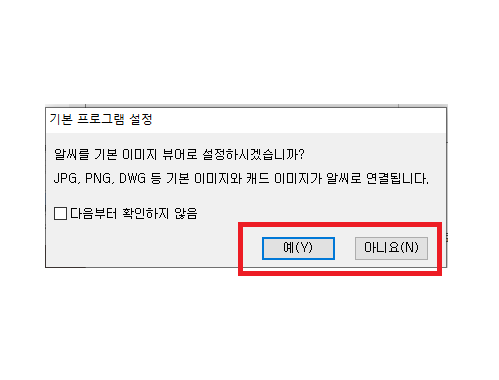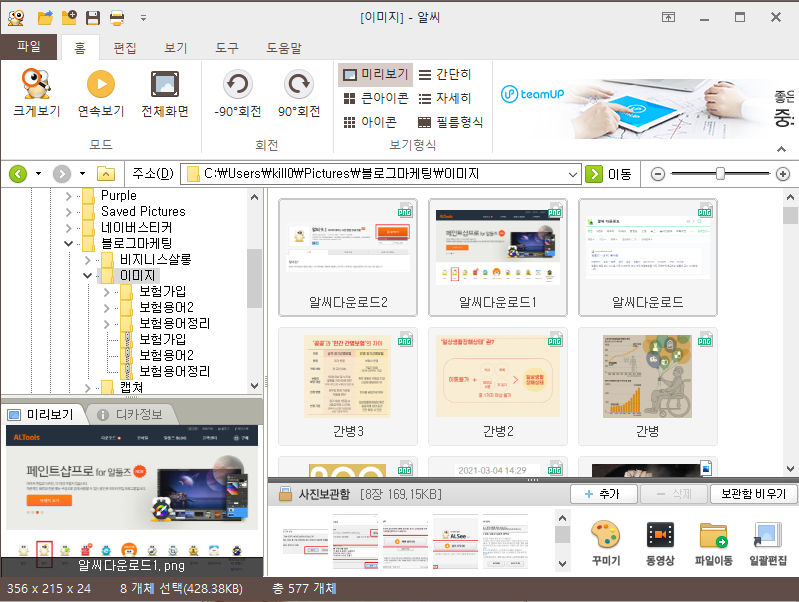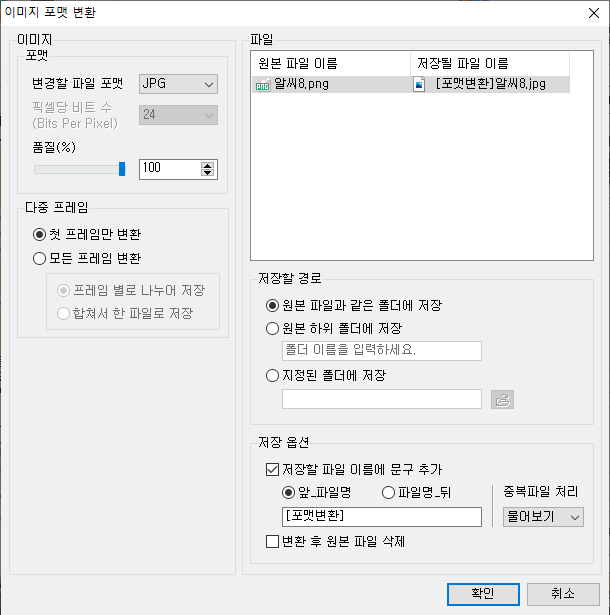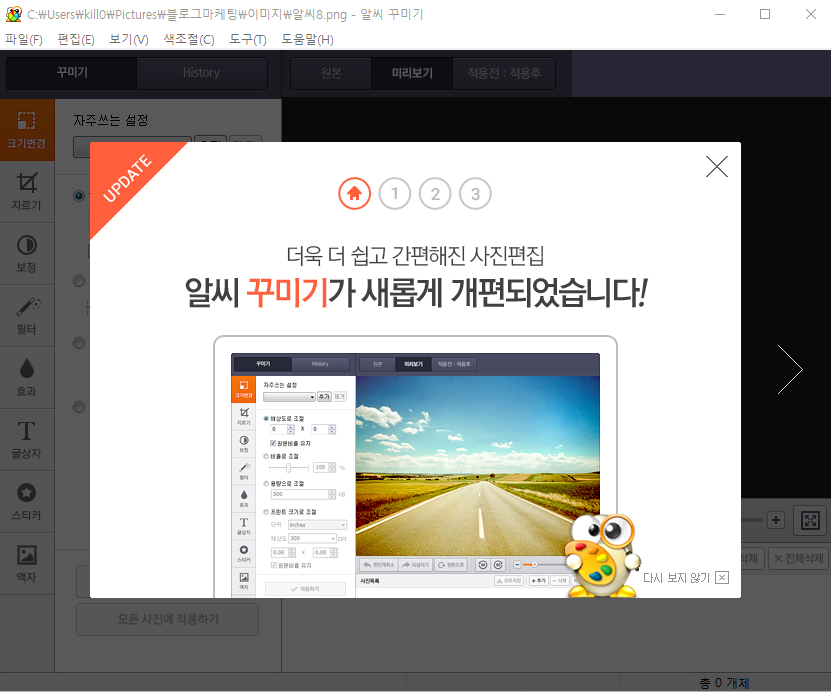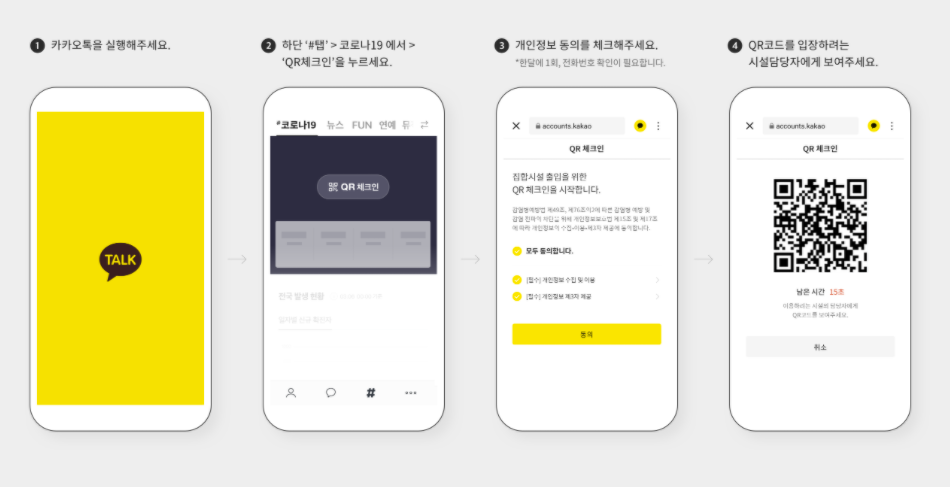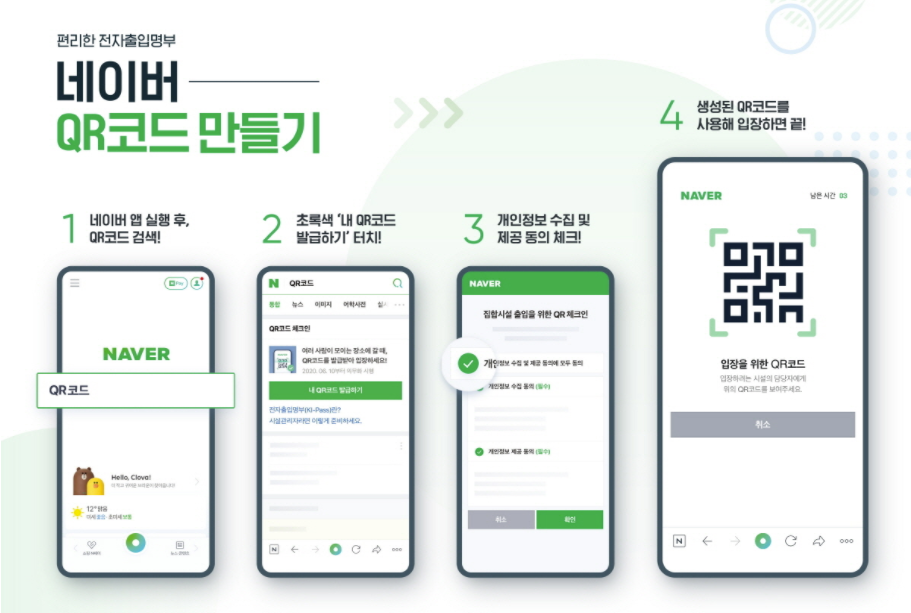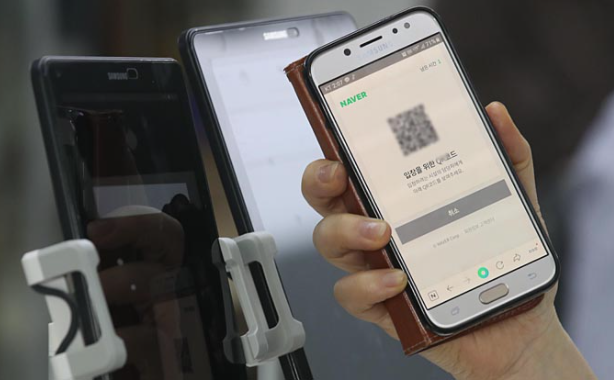메일을 보낼 때 파일을 첨부하려고 하면 용량이 커서 첨부가 안되는 경우가 간혹 있습니다.
이런 경우에는 압축프로그램을 사용하여 파일의 용량을 압축시킨 후 발송하면 되는데요.
국내에서 사용 가능한 무료 압축프로그램의 대표인 알집 다운로드 및 설치방법에 대해 알아보도록 하겠습니다.

알집 무료 다운로드 및 설치방법
1. 알집 다운로드
알집은 한번 정돈 들어보신적 있으실 텐데요. 알씨 못지않게 파일 압축에서는 알집을 따라올 수 없을 만큼 사용자도 많고, 이용도 매우 편리하게 구성되어 있습니다.
알씨 다운로드 알아보기
알씨 다운로드 및 설치하는 방법(이미지 편집&뷰어)
요즘은 전문가가 아니어도 이미지 편집이나 꾸미기를 많이들 이용 하시는데요. 이미지 편집 프로그램, 종류는 많은데 방법이 어려워서 고민하셨다구요? 오늘은 이미지 편집 및 뷰어에 편리한 "
tradef.tistory.com
특히 파일 압축이 매우 간단하고, 압축된 파일을 다운로드 받아 압축된 것을 풀었을 때도 한꺼번에 확인이 가능하기 때문에 알집의 최대 장점이라고 할 수 있습니다.
알집 설치 전, 파일 다운로드를 먼저 진행해야 하는데요.
아래 포탈사이트에서 "알집 다운로드"를 검색합니다. 저는 네이버를 활용했습니다.
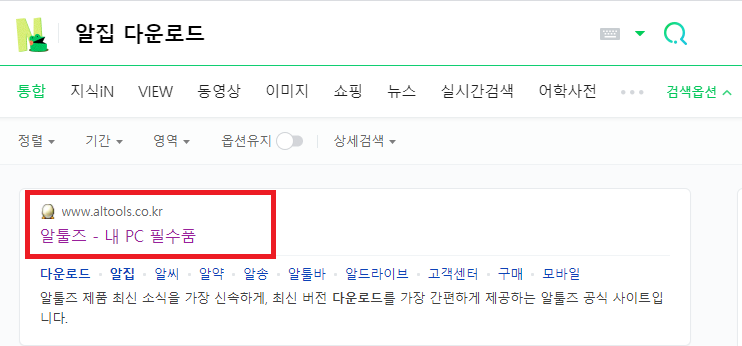
알집은 기업용과 개인용으로 나눠져 있는데, 기업이 아닌 개인은 무료로 이용이 가능합니다. 알툴즈 사이트에서 알약, 알집, 알씨, 알툴바 등 관련 프로그램도 설치가 가능하니 추가로 필요하신 소프트웨어를 확인 하신 후 설치하시면 됩니다.
하단의 링크를 클릭하시면 알집 다운로드 페이지로 바로 이동합니다.
압축파일 풀 때는 알집! - 전국민 압축프로그램
다양한 압축파일 포맷 지원으로 파일 압축하기와 압축풀기에 뛰어난 무료 압축프로그램입니다. 편리하고 강력한 알집의 기능들을 마음껏 활용해 보시기 바랍니다.
www.altools.co.kr
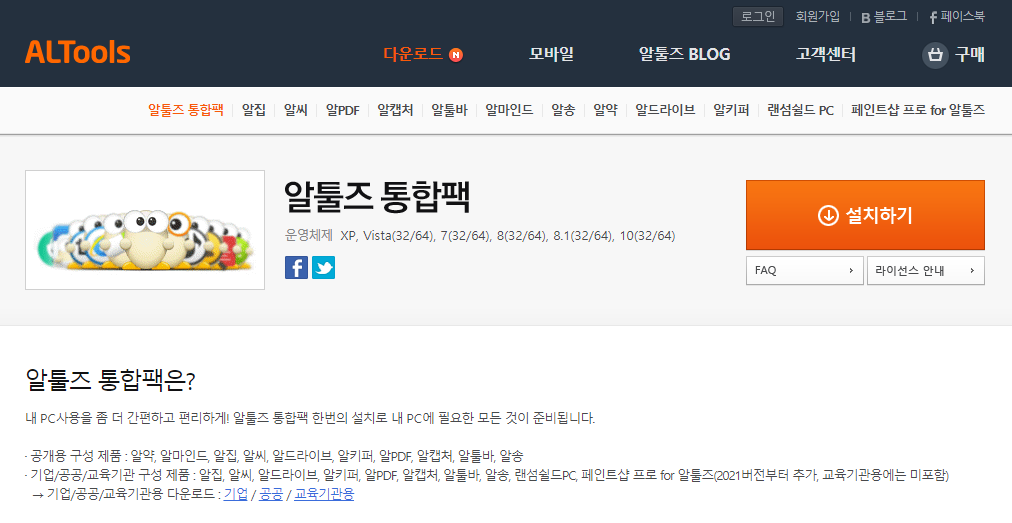
알툴즈 메인 페이지의 하단에 알집 아이콘을 누르셔도 되고, 상단의 다운로드로 들어가시면 알집 다운로드 항목이 보여집니다. "설치하기" 버튼을 눌러 파일을 다운로드 합니다.
알집 다운로드가 완료되면 설치를 진행해야 하는데요.
2. 알집 설치하기
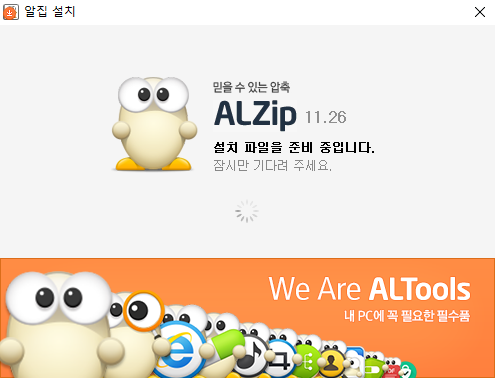
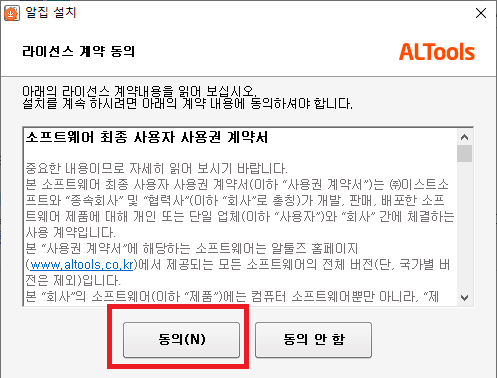

다운로드 한 알집을 실행하면 별도로 팝업창으로 알집 설치창이 실행됩니다. 가장 먼저 라이선스 계약 동의에 대한 내용이 나오고 하단에 버튼 두개가 보이실 텐데요. "동의" 를 클릭하셔야 다음 설치가 진행이 되니 참고하시기 바랍니다.
동의를 누르고 넘어가면 "설치시작"버튼이 보이실 텐데요. 클릭해 줍니다.
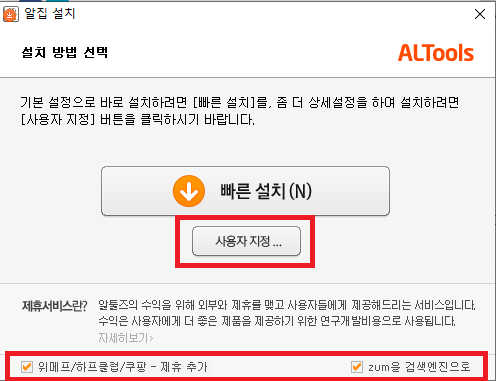
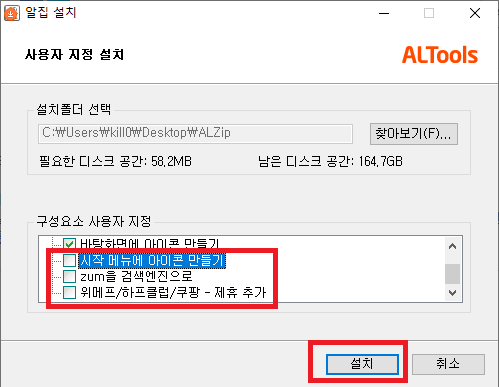
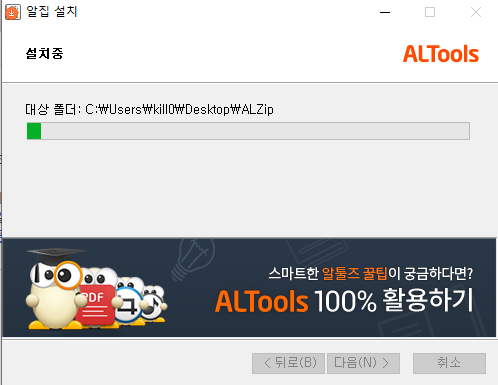
설치시작을 누르면 "빠른설치" 라고 떠있는 버튼이 가장 먼저 보이고 하단에 "사용자 지정" 버튼과 박스 가장 하단에 체크되어 있는 항목 두가지가 보입니다. 알집을 설치하는데 zum이나 오픈마켓 제휴를 추가하는 부분에 체크가 되어있어서, 이 부분은 꼭 체크를 풀고 설치를 진행하시는 게 좋습니다.
그리고 빠른설치를 누르시기 전에 "사용자 지정"을 먼저 눌러주세요. 그러면 설치를 원하는 파일 위치를 지정할 수 있게 되어있고, 하단에 구성요소 지정 항목에 있는 박스부분의 스크롤을 내려 아까와 동일하게 추가로 설치되는 항목들에 체크를 해제한 후 설치를 진행합니다.
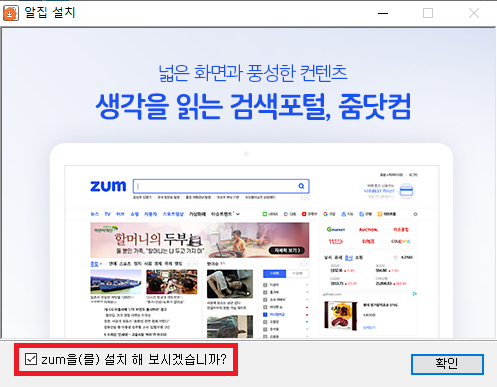

설치가 완료되고 나면 "확인" 버튼과 함께 왼쪽에 "zum설치" 하라는 부분에 또 체크가 되어있는 것을 확인하실 수 있습니다. 필요 없으실 경우 꼭 체크를 해제하고 확인버튼을 눌러주세요!
설치가 모두 끝나고 나면 알집이 자동으로 실행됩니다.
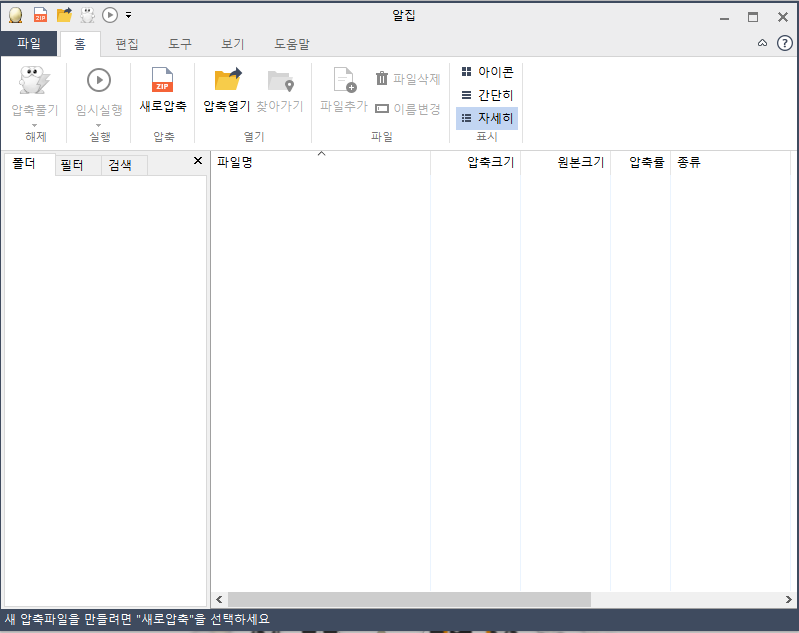
알집에서는 압축을 하거나 푸는 등의 작업을 진행할 수 있는데요.
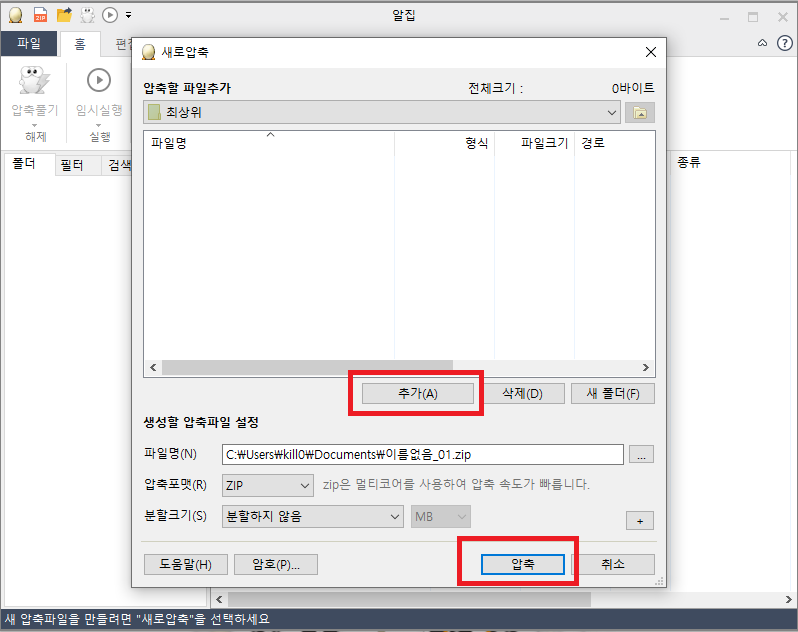
상단의 "새로압축" 버튼을 누르면 압축할 파일을 선택하는 창이 뜹니다. 그 상태에서 중간의 "추가" 버튼을 눌러 압축할 파일을 선택하신 후 파일명을 지정하고 "압축"버튼을 눌러주시면 파일 압축이 시작됩니다.
이상 알집 다운로드 및 설치하는 방법에 대해 알아봤는데요. 알집을 사용하지 않아도 윈도우 자체에서 제공하는 압축프로그램이 있긴 하지만 써보시면 알집이 훨씬 간단하고 편합니다. 더군다나 무료로 제공이 되니 사용을 안할 이유가 없겠죠?
다른 글 더보기
'유용한정보' 카테고리의 다른 글
| 용꿈 해몽, 태몽, 용꿈, 용 나오는 꿈은 어떤꿈? (0) | 2021.03.09 |
|---|---|
| 오토 캐드 뷰어 무료 다운로드 방법 3가지 (0) | 2021.03.08 |
| 알씨 다운로드 및 설치하는 방법(이미지 편집&뷰어) (0) | 2021.03.05 |
| QR코드 스캔하는 방법(전자출입명부) (1) | 2021.03.04 |
| 남자 여유증 운동으로 해결할 수 있을까? (0) | 2021.03.04 |