
포토 스케이프 X 무료 다운로드 및 사용법
블로그를 운영하거나 간단한 사진 편집을 하기 위해 여러 사진편집 프로그램을 이용하실 텐데요.
포토샵은 어렵고 복잡하다고 생각하시는 분들에게 활용도 좋은 프로그램 하나 소개해 드리려고 합니다.
바로 "포토 스케이프X" 인데요.
간단한 조작 몇번 만으로 전문가가 수정한 사진같아 보이는 뛰어난 효과를 자랑하는 사진편집 프로그램 입니다.
무료로 다운로드가 가능한 포토 스케이프 X 다운로드 및 사용법에 대해 알아보도록 하겠습니다.
포토 스케이프 X 다운로드 방법

포토 스케이프 X를 다운로드 하기 위해서 설치사이트로 접속해야 합니다.
구글이나 네이버 등 검색엔진을 이용해 포토 스케이프를 검색해 주세요.
저는 구글 사이트에서 검색을 해 보았습니다.
구글에서 포토 스케이프를 검색하니 상단에 "재미있는 사진편집 프로그램 포토스케이프" 라고 써있는 글이 사이트가 보입니다.
해당 글씨를 누르고 사이트로 접속해 주세요.
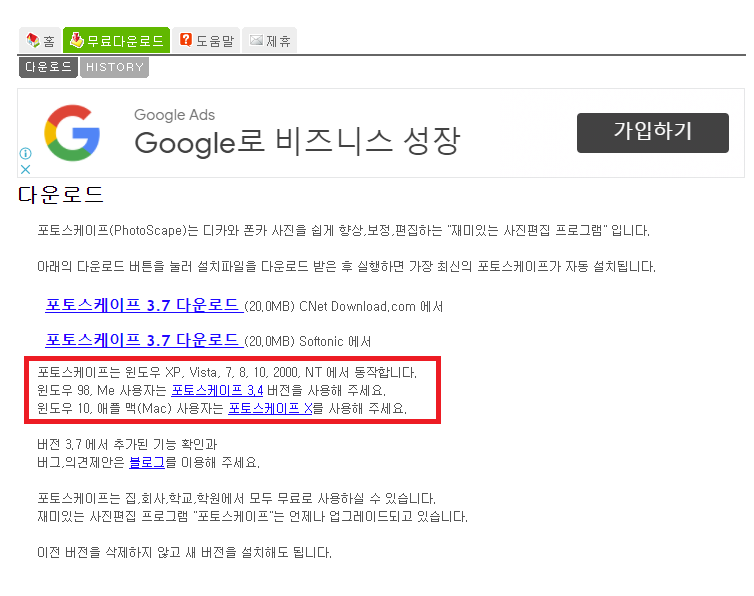
그러면 위 이미지와 같이 다운로드 페이지로 연결되는데요.
여기서 위에 떠있는 포토 스케이프 3.7 다운로드를 눌러 설치하셔도 되지만, 빨간 네모박스를 봐주세요.
윈도우98, Me 사용자는 포토스케이스 3.4 버전을 사용하라고 되어있지만, 윈도우10, 애플 맥 사용자는 포토스케이프 X를 사용하라고 안내하고 있습니다.
저는 윈도우 10을 사용하기 때문에 포토 스케이프 X를 사용하고 있는데요.
빨간 박스안에 포토 스케이프X 라고 파란색으로 된 글자를 눌러주세요.
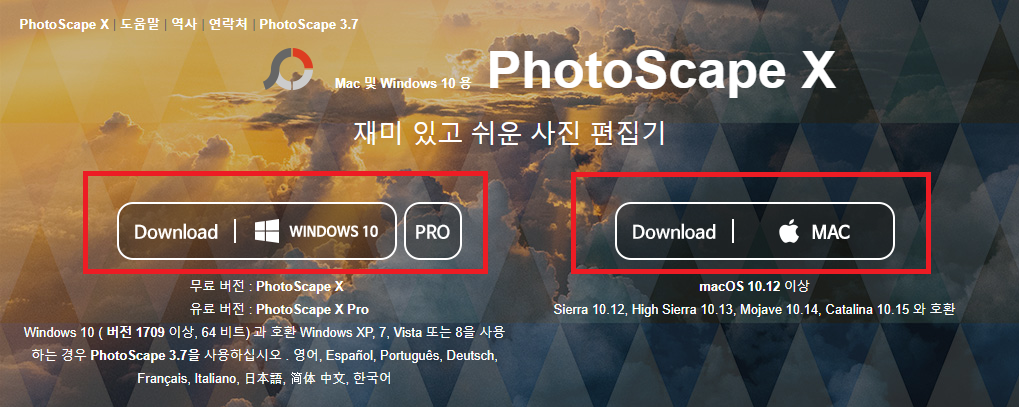
그러면 위 이미지의 포토 스케이프 공식 홈페이지로 접속하게 됩니다.
포토 스케이프X 다운로드가 가능한 페이지로 윈도우10 버전과 MAC 버전을 설치할 수 있게 되어있습니다.
자신의 컴퓨터 운영체제에 맞춰 설치를 진행해 주세요.
저는 윈도우10 버전 기준으로 안내를 해 드릴게요.
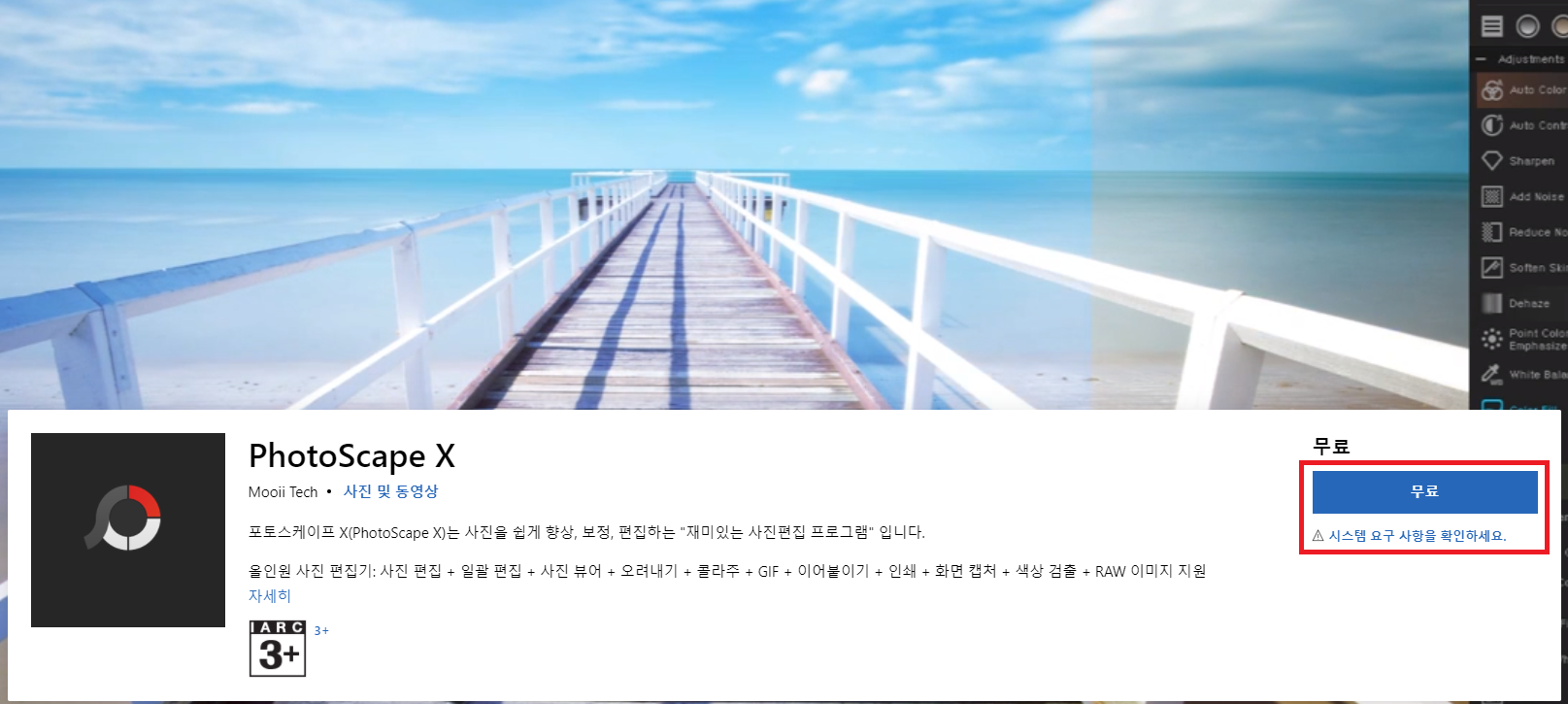
윈도우10 다운로드 버튼을 누르고 진입하면 위 페이지가 뜹니다.
설치과정이 생각보다 복잡하네요.
이 페이지의 오른쪽 하단을 보시면 파란 네모박스에 "무료" 라고 되어있는 글자가 보이실 겁니다.
이 글자를 누르면 포토 스케이프 설치가 진행됩니다.
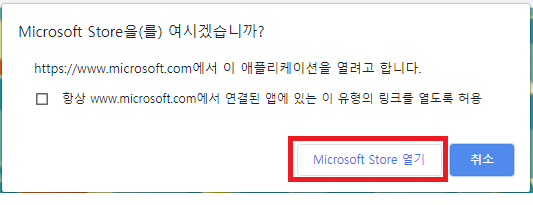
조그마한 안내창에 Microsoft Store를 열겠냐는 메시지 창이 뜨는데요. ( 크롬 사용 시 )
열기 버튼을 눌러 주셔야 설치 창이 뜹니다.
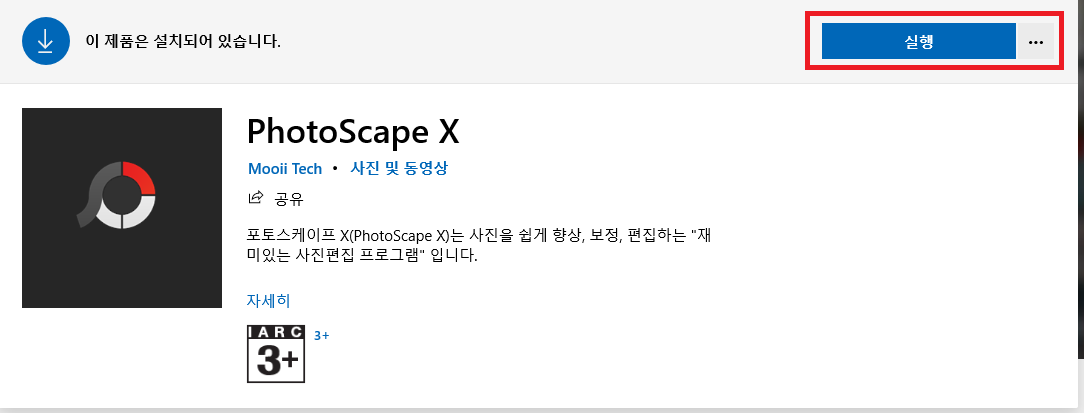
포토 스케이프X 버전은 Microsoft store 에서 다운로드 하실 수 있습니다.
설치 전에 먼저 로그인을 하신 후 설치하시면 편합니다.
오른쪽의 실행 버튼을 눌러주시면 드디어 설치가 진행됩니다.
PhotoScape X 구매 - Microsoft Store ko-KR
재미있는 사진편집 프로그램
www.microsoft.com
귀찮으신 분들은 위의 링크 타고 들어가시면 바로 설치 직전 창이 뜹니다.
포토 스케이프X 설치창이 뜨면 안내에 맞춰 설치를 진행해 주세요.
프로그램 다운로드 후 실행하면 설치가 진행됩니다.
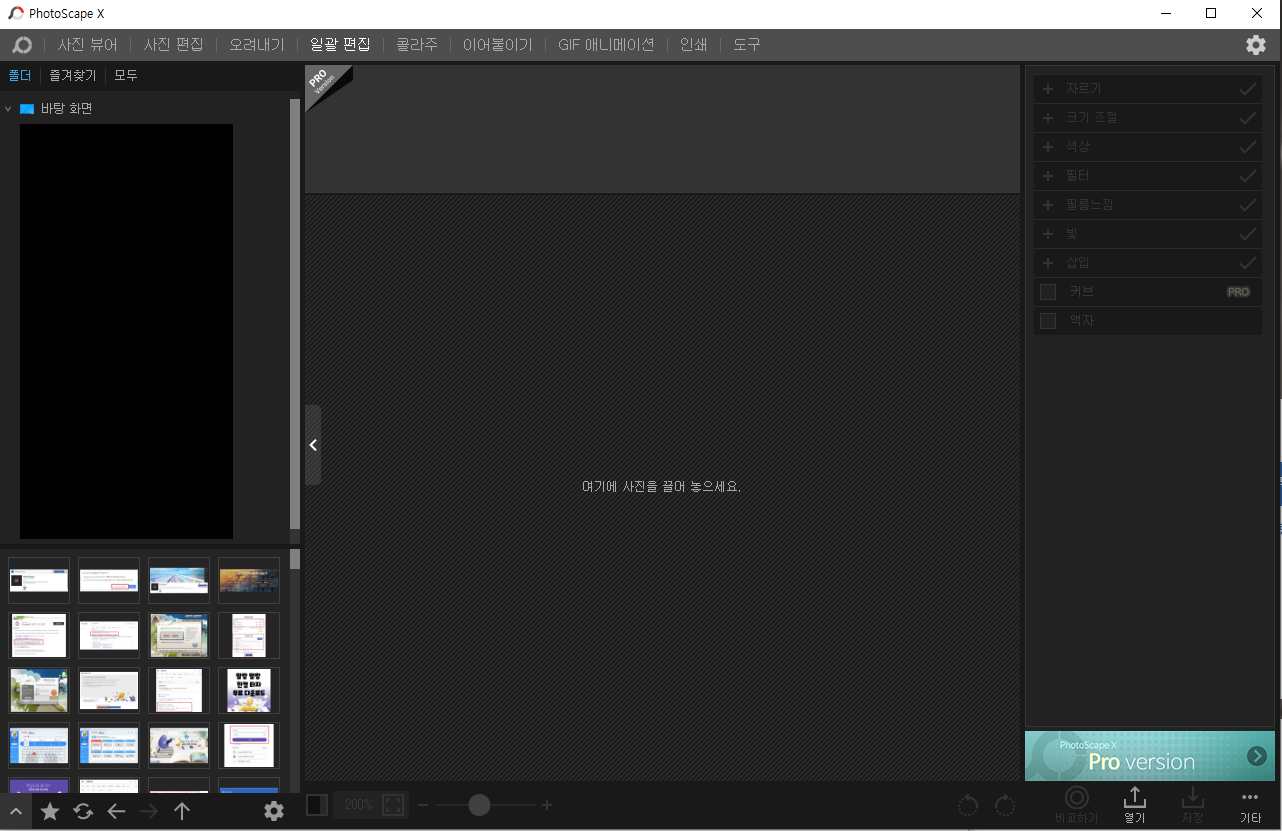
설치가 완료되면 포토 스케이프X 가 실행되는데, 위의 이미지가 포토 스케이프 실행된 모습입니다.
2. 포토 스케이프X 사용법
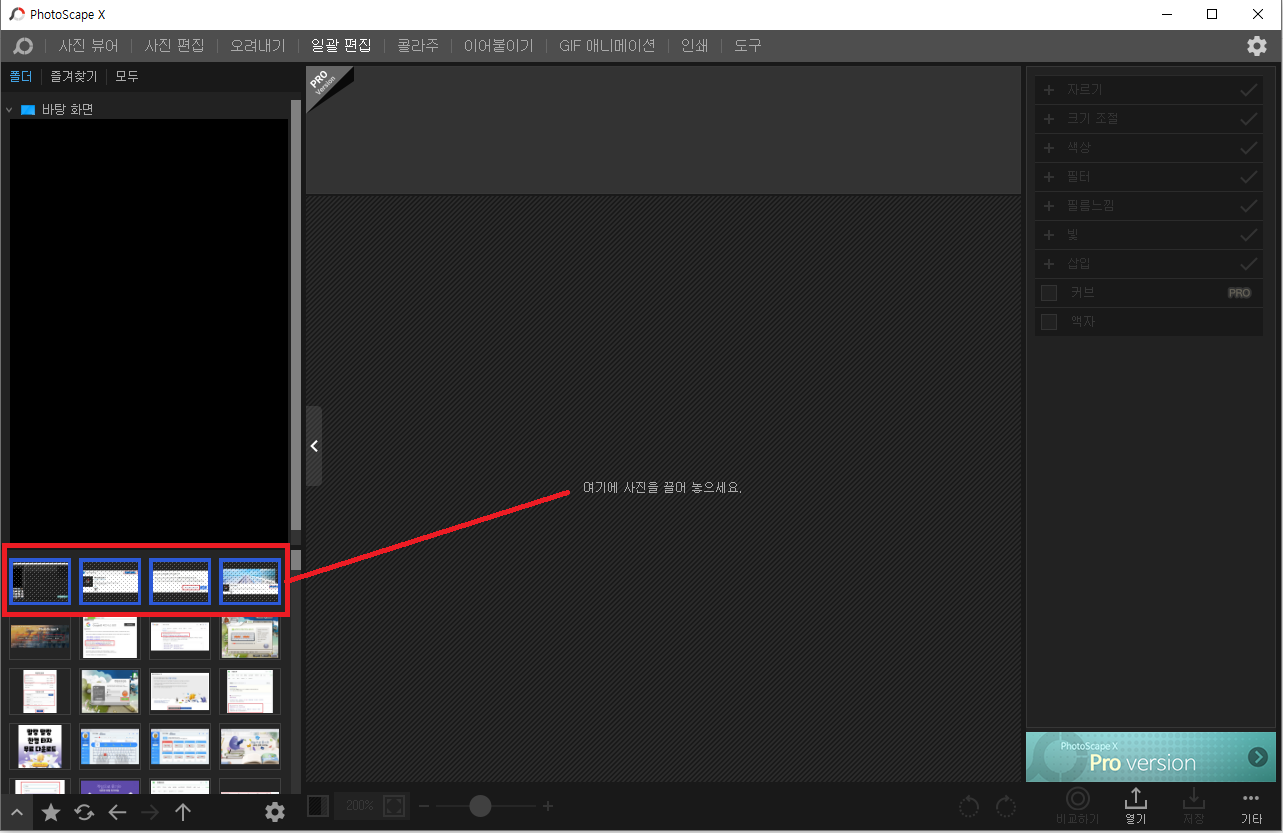
포토 스케이프X 설치가 완료되었으면 간략하게 사용법에 대해 알아보도록 하겠습니다.
포토 스케이프X를 먼저 실행해 주세요.
위 이미지에 보면 왼쪽엔 여러 이미지 파일의 경로를 지정할 수 있는데요.
왼쪽 상단에 바탕화면 글자가 작게 보이실 거에요.
저기서 수정하고자 하는 파일이 있는 경로로 들어가 줍니다.
그러면 왼쪽 하단에 수정 가능한 이미지 파일들이 작은 썸네일로 보여질 건데요.
사진을 선택하면 파란 테두리로 지정이 됩니다.
여러장을 선택할 때에는 ctrl 버튼을 누른 상태에서 사진을 선택하시면 됩니다.
수정할 사진을 마우스로 끌어 가운데 화면에 놔 주세요.
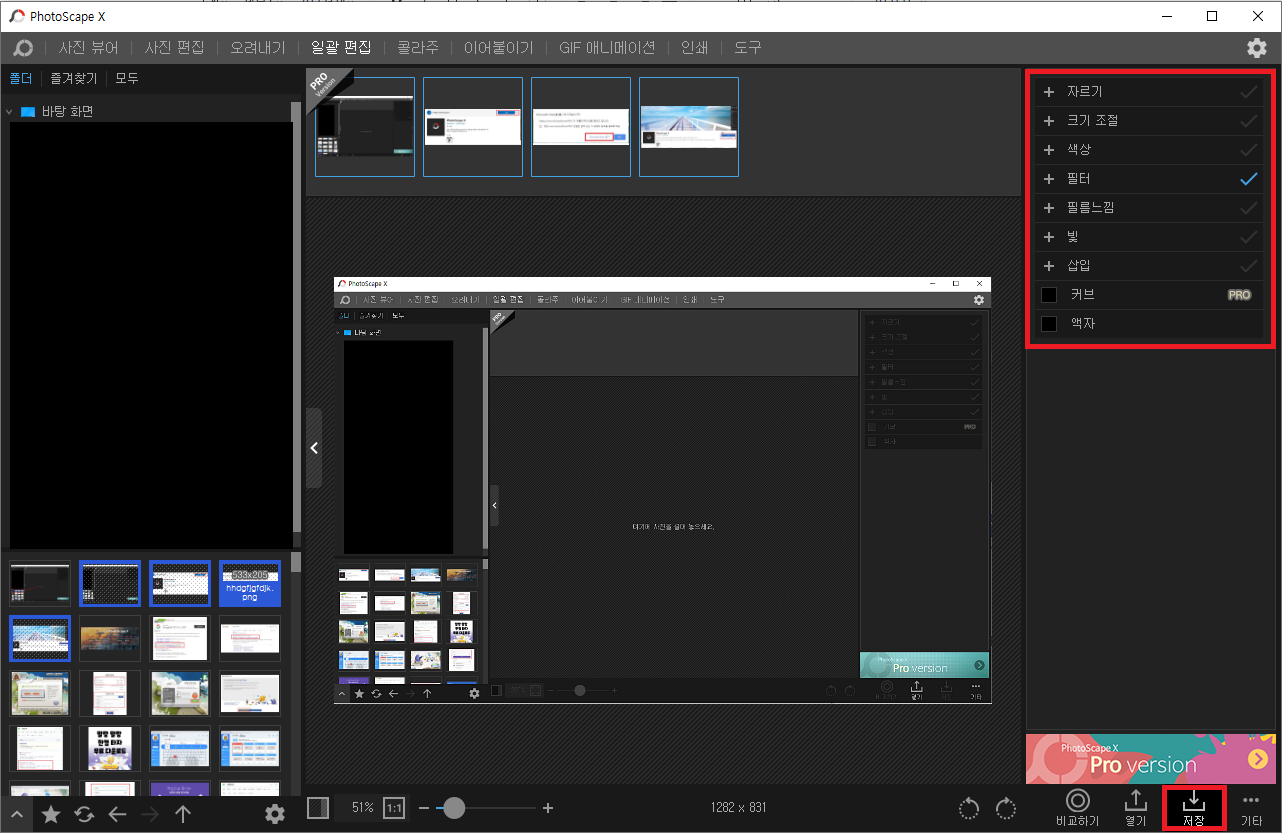
그러면 위 이미지 처럼 사진이 수정 가능하게 활성화 됩니다.
포토 스케이프X의 장점은 사진 하나를 수정하면 나머지 사진들도 동일한 효과를 적용시킬 수 있다는 것입니다.
포토 스케이프X 오른쪽 화면에 빨간 네모박스를 보시면 사진을 편집할 수 있는 여러가지 툴이 있습니다.
사진을 자르거나, 크기를 조절하거나, 색상을 변경할 수도 있고, 필터를 적용시킬 수도 있습니다.
여러 종류의 무료 필터가 있지만, 유료로 제공되는 필터도 있으니 확인 후 사용하시기 바랍니다.
사진 편집이 완료되고 나면, 화면의 오른쪽 하단에 저장 버튼이 있습니다.
일괄적으로 저장을 진행할 수 있는데요.
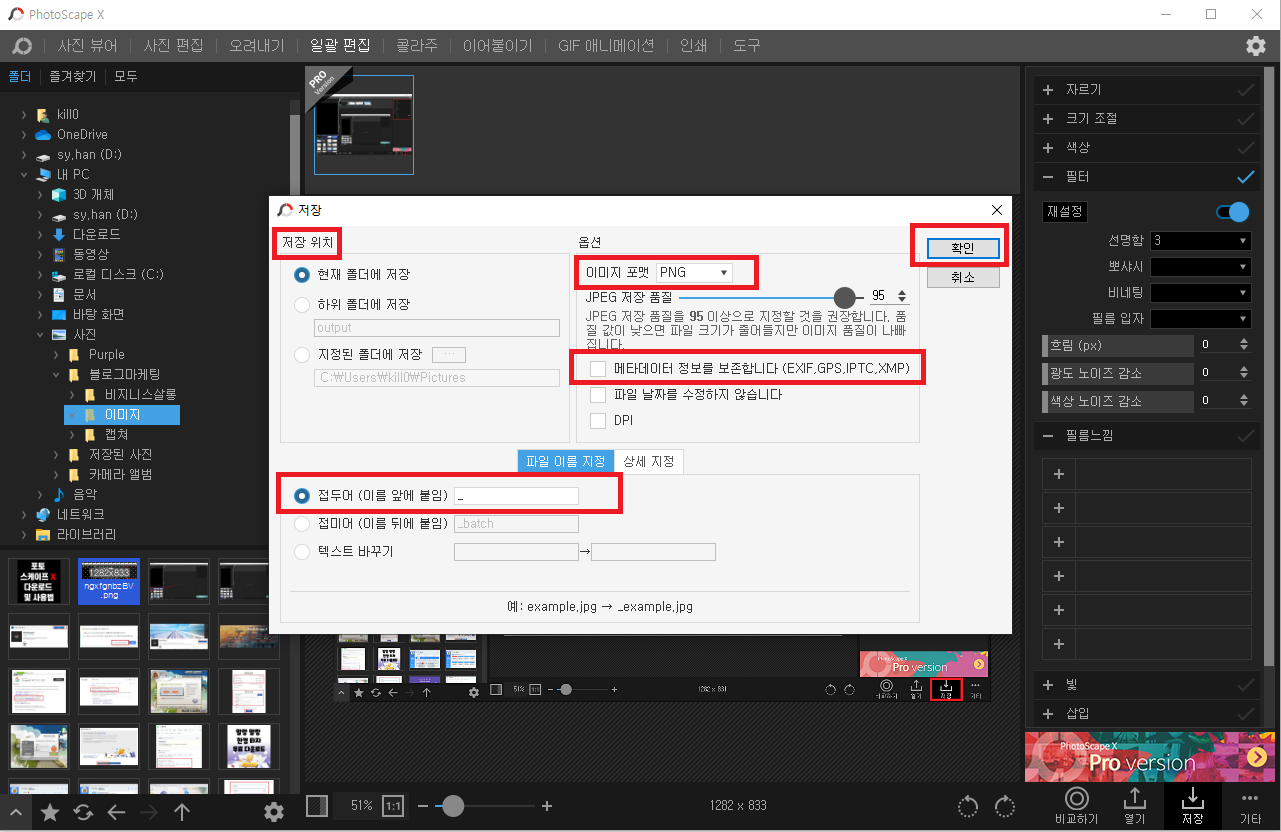
사진을 수정한 후 저장하기 버튼을 누르면 위의 이미지와 같이 저장 화면이 뜹니다.
저장 위치는 현재 폴더에 저장할 것인지 다른 폴더를 지정할 것인지 선택할 수 있습니다.
옵션에 보시면 이미지 포맷을 설정할 수 있는데요.
png, jpg 등 원하는 포맷으로 지정해 주시면 됩니다.
아래 메타데이터 정보는 사진 고유의 정보인데요.
메타데이터 정보를 보존하면 정보가 남지만 체크를 해제하면 메타정보가 사라진 채로 저장됩니다.
주로 블로그 운영하시는 분들이 구글 검색으로 이미지 캡쳐해서 사용하실 때 저 메타데이터 체크 해제하고 이용합니다.
접두어는 저장 시 기존 이름 뒤에 붙는 이름으로 완전히 다른 이름으로 저장할 수도 있고, 약간 변형되게 저장하실 수도 있습니다.
옵션 설정이 완료되면 확인 버튼을 눌러주시면 저장이 진행됩니다.
마무리하며
지금까지 포토 스케이프 X 다운로드 및 사용법에 대해 알아봤는데요.
저는 포토샵과 포토 스케이프 둘다 사용하지만 둘은 각각의 장단점이 명확합니다.
포토샵은 세밀한 사진 편집이 가능한 대신에 프로그램 자체가 무거워서 사용하다 보면 멈추기도 하고 버벅일 때가 종종 있고요.
포토스케이프는 간단한 색 보정이나 필터효과 같은 단순한 사진편집 시에 활용하기 좋습니다.
이미지는 수정여하에 따라 보여지는 모습이 많이 달라지기 때문에 안하는 것 보단 하는게 좋다라는게 개인적인 생각인데요.
처음엔 어색해도 자꾸 사용하다 보면 손에 익더라구요~
편집스킬 잘 연습하셔서 원하는 이미지로 편집 하시기 바래요!!
포토샵 7.0한글판 무료 다운 받기 방법 정리해봤어요.
포토샵 7.0한글판 무료 다운 받기 사진을 수정하거나 새로운 창작물을 제작할 때 꼭 필요한 프로그램을 꼽으라면 바로 포토샵일 것입니다. 포토샵은 간단한 사진보정은 물론, 전문적인 리터칭,
tradef.tistory.com
미리캔버스 사용법, 포토샵 없이 썸네일 쉽게 만드는 법.
요즘 직접 스마트 스토어나 유튜브 채널을 운영하시는 분들이 많아졌는데요. 상품 상세페이지나 유튜브 썸네일 등은 청자로 하여금 나의 채널이 어떤 내용을 담고 있는지 압축하여 보여주는 중
tradef.tistory.com
'유용한정보' 카테고리의 다른 글
| 속이 쓰려요, 위 식도 역류로 인한 가슴 쓰림 증상 알아보기 (0) | 2021.01.29 |
|---|---|
| 엑셀 2010 무료 다운로드 , 폴라리스 오피스 다운로드 방법 (0) | 2021.01.29 |
| 말랑 말랑 한컴 타자 연습 무료 다운로드 하기. (0) | 2021.01.28 |
| 포토샵 7.0한글판 무료 다운 받기 방법 정리해봤어요. (0) | 2021.01.28 |
| 고용보험 가입자 명부 발급하는 법 (0) | 2021.01.27 |